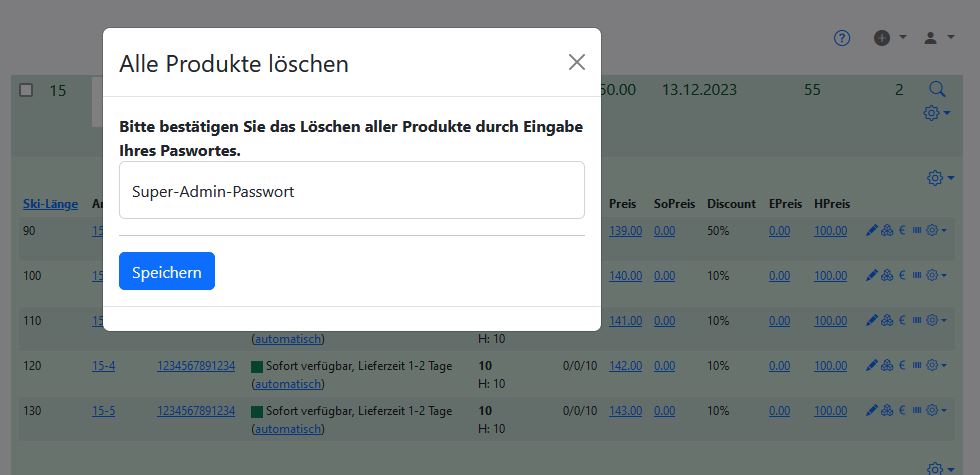Produkte
In diesem Bereich verwaltest Du zentral die Produkte Deines Onlineshops.
Allgemeines
In der Liste findest Du die wichtigsten Eigenschaften eines Produktes. Die Liste kannst Du nach Deinen Bedürfnissen anpassen.
Die Zeilen lassen sich per Klick in einen Eintrag erweitern (diese Option kann auch voreingestellt werden).
Aktive Produkte sind grün, inaktive sind rot hinterlegt.
Per Klick auf den Produktnamen oder auf das
Lupen Icon in der Option-Spalte gelangt man zu der
Produktdetailansicht.
Über das
Plus Icon rechts ober- oder unterhalb der Liste kannst Du neue Produkte hinzufügen. Du wirst dabei durch die wichtigsten Detailbereiche eines Produktes geleitet.
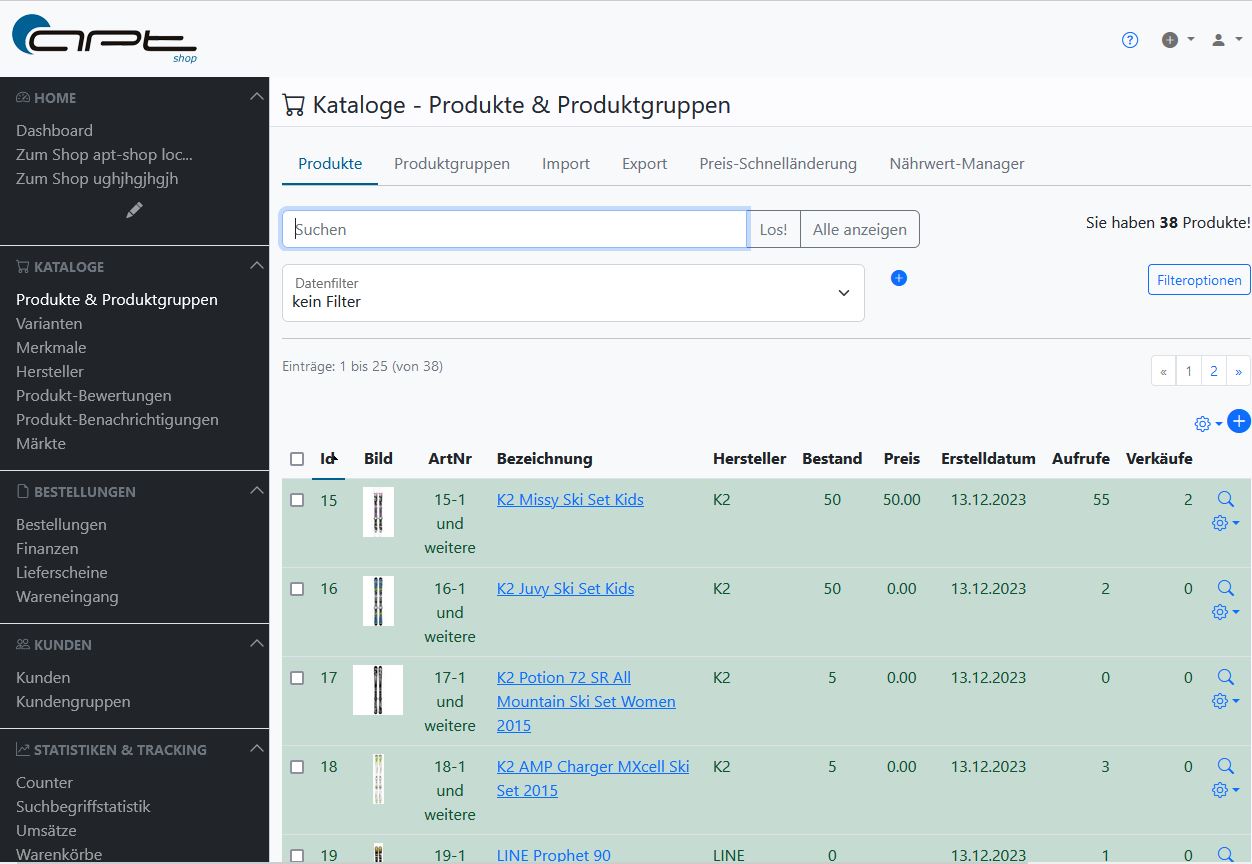
Video Produkt erstellen
Produkttypen
Du kannst im apt-shop 4 Produkttypen erstellen:
- Versandprodukt: Ein klassisches Produkt welches Du i.d.R. an den Käufer versendest.
- Digitales-Produkt: Ein Produkt, welches der Kunden herunterladen kann. Dies erfolgt dann im Kundenkonto. Du kannst den digitalen Produkten auch Lizenzkeys hinterlegen, die automatisch bei einem bestimmten Bestellstatus versendet werden.
- Produkt-Bundle: Eine Verknüpfung von verschiedenen Versandprodukten. Bei Variantenprodukten können die Optionen auch als Kundenauswahl angezeigt werden.
- Gutschein: Produkte, die direkt mit Ihren Wertgutscheinen verknüpft werden und automatisch dann an Kunden als Geschenkgutscheine versendet werden können
Liste filtern
Im Bereich Datenfilter über den Button
Filteroptionen kannst Du die verfügbaren Filteroptionen anzeigen lassen. Die Einstellungen zu einem Filterergebniss kannst Du in einem Datenfilter abspeichern.
Zudem hast Du die Möglichkeit nach Produkten in Deinem Shop zu suchen. Wird nur ein Suchergebniss gefunden, wirst Du direkt in die
Produktdetailansicht weitergeleitet.
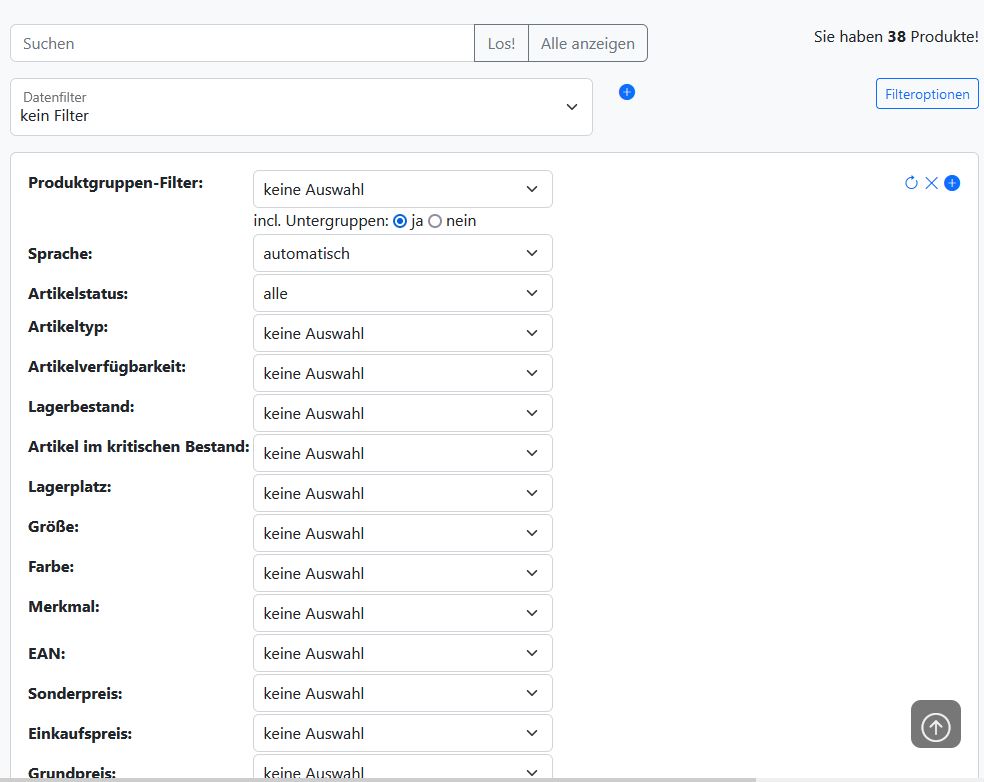
Frontend Sortierung anzeigen
Du kannst Dir in der Liste die Standard - Frontendsortierung für eine Produktgruppe anzeigen lassen. Hier haast Du auch die Möglichkeit die individuelle Sortierung der Produkte festzulegen, wenn Du diese Option in der Produktgruppe gewählt hast (Dabei muss die Einstellung Produkte der Untergrupen anzeigen inaktiv sein).
- Öffne die Filteroptionen
- Wähle im Produktgruppe-Filter die entsprechende Produktgruppe aus. (nur diese)
- Unterhalb der Filteroptionen findest Du die Eigenschaften zu der Produktgruppe.
- Klicke auf das Doppelpfeil Icon, um die Sortierung der Produkte innerhalb der Produktgruppe anzuzeigen.
- Sofern die Produktgruppe die Eigenschaft der individuellen Sortierung hat, wird Ihnen in der Liste die Spalte zum Sortieren angezeigt.

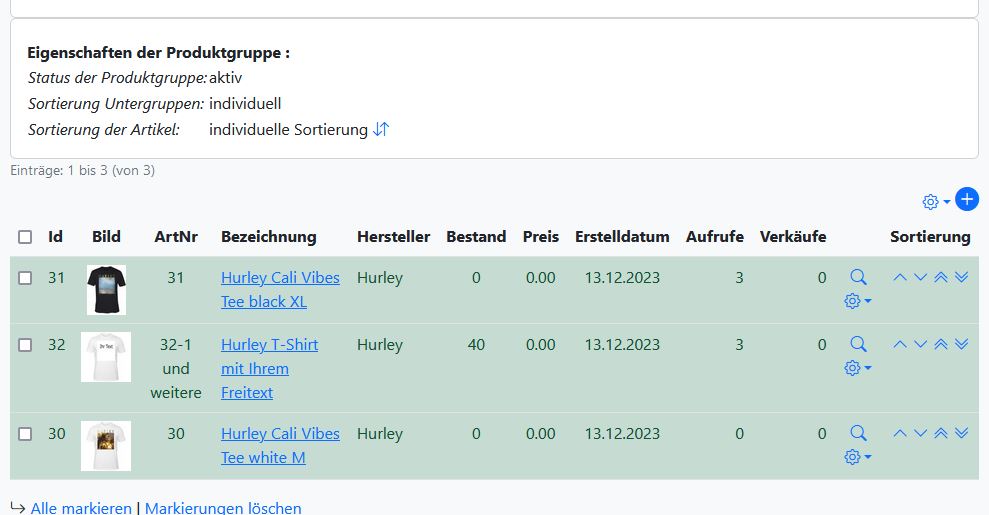
Liste anpassen
Über das
Zahnrad Icon rechts ober- oder unterhalb der Tabelle kannst Du die Produktliste anpassen. Du kannst die Anzahl der Einträge ändern, die Option die Details für Produkte anzeigen, sowie die Spalten anpassen.
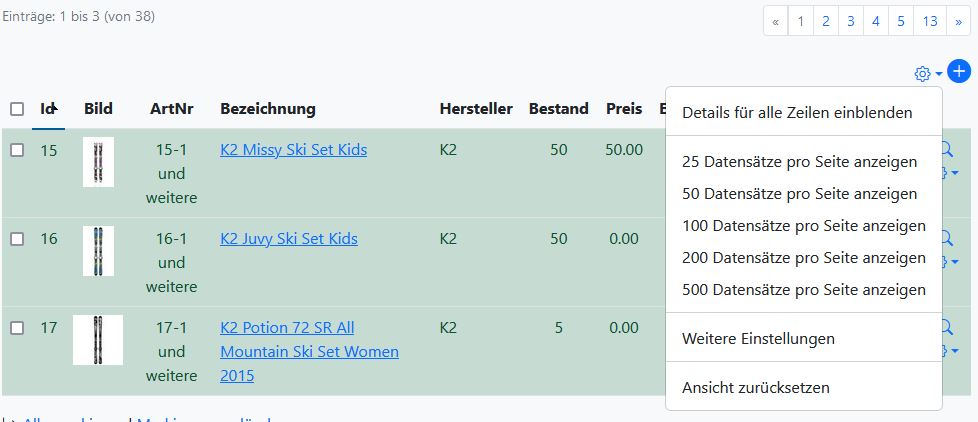
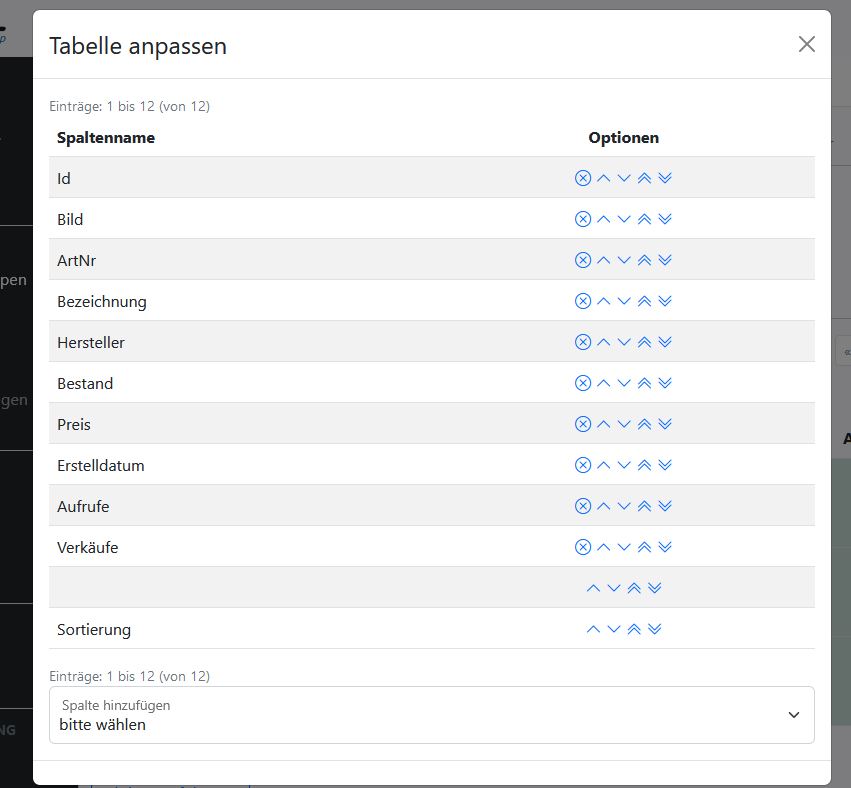
Stapelverarbeitung / Mehrfachänderungen
Über das
Zahnrad Icon einer Listenzeile oder auch durch Aktivierung der Checkboxen und dann unterhalb der Liste findest Du ein Kontextmenü mit verschiedenen Aktionen, die Du auf Produkte anwenden kannst.
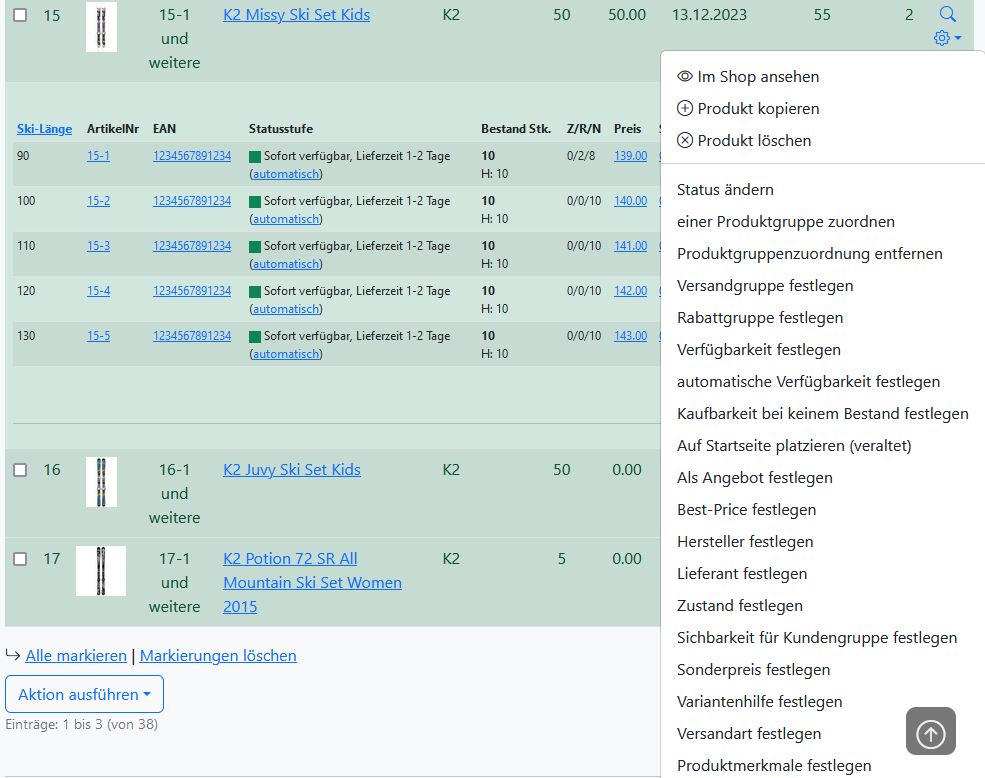
Alle Produkte des Shops löschen
Sofern Du (warum auch immer) alle Produkte Deines Shops löschen möchtest (z.B. Demoartikel nach Neuinstallation), dann findest Du dazu unterhalb den Link. Die Funktion steht nur den Super-Administrator zur Verfügung und muss noch zusätzlich durch Eingabe seinen Benutzerpasswortes bestätigt werden.